Go the library’s catalog http://catalog.lmlibrary.org and login using your library card number and password.
Your Account
Click the down arrow beside “Your Account” beneath your name to see your account information.
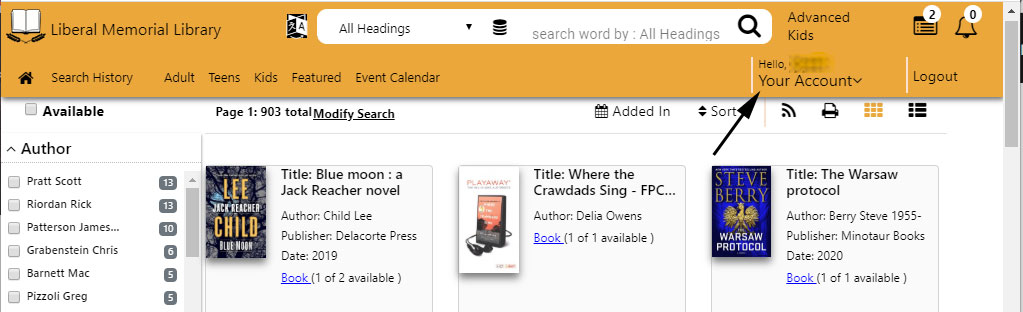
Search for an item you want to add to a list. Click the![]() list icon beneath the item to add it to a list.
list icon beneath the item to add it to a list.
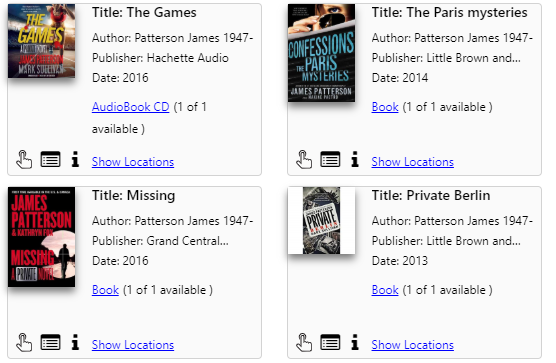
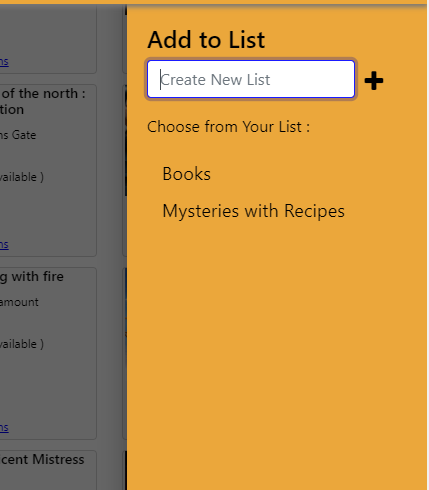
This will bring up a side bar where you can add the item to an existing list or create a new list.
Create a new list
Type a name for the new list in the text box and press enter or select the plus sign.
Manage Lists
Once you’ve created your list, you can access it by clicking the ![]() list icon in the upper right of the screen.
list icon in the upper right of the screen.
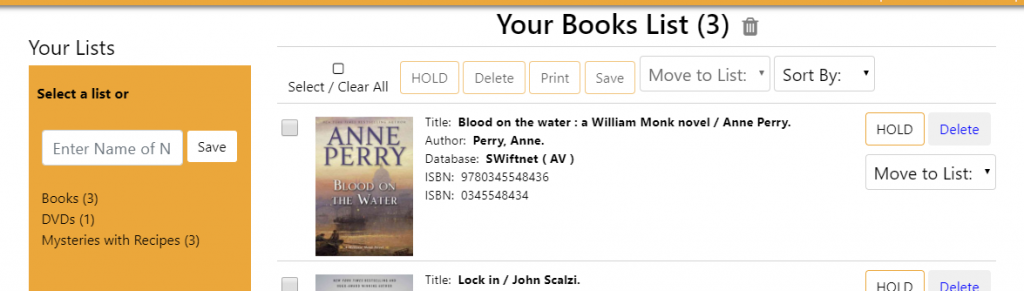
On the right side of the screen, you can choose the list you want to manage.
From here you can place holds on items from your list, delete items from your list, move items from one list to another.
Print Your List
Select the items that you want to print a list of, or select the entire list by clicking the Select/ Clear All box at the top of the screen. Then click Print.

Save Your List
First select individual items from the list or use the Select/ Clear All button to select everything on the list. Then you can use the Save button to download your list so you can share it with others. You can also download it in a format that can be sorted by location and call number.
If you save your list as a Tab Delimited File, you can open it in a spreadsheet program like excel or google sheets. There you can sort your list to make it easier to find the items on the shelf.
Delete List
If you want to delete the entire list, click the trash can icon at the top of the page beside the list name.